Biztosítása ablakfelületeken blokkolására sorok és oszlopok
Ahhoz, hogy egy bizonyos területen a lap látható marad, ha lapozunk másik az ő területén, majd a Nézet fülre, majd kattintson a Ablaktábla. rögzíteni a helyén egyes sorok és oszlopok, vagy kattintson osztott területen. hogy hozzon létre egy külön ablakban egyetlen lapra.
Rögzítő és elválasztási területek
Rögzítésekor területek Microsoft Excel egyes sorok és oszlopok is látható marad, míg a görgetés lapot. Például, ha az első sorban a táblázatkezelő tartalmaz fejlécek, lehetséges, hogy rögzítjük azt a oszlopfejlécek voltak láthatók, amikor lefelé görgetve.
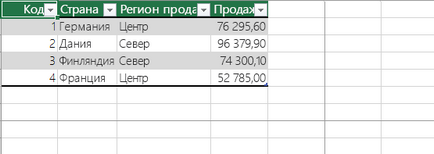
A folytonos vonal a vonal alatt 1 azt jelzi, hogy a vonal van rögzítve, és a oszlopfejlécek görgetés esetén marad a képernyőn.
Válás ablakok - az egyik lehetőség, hogy rögzítsék azokat hozzák létre, az Excel két vagy négy különálló terület a lemez, amely lehet görgetni egymástól függetlenül, ahol a sorok és oszlopok inaktívak területet a képernyőn.
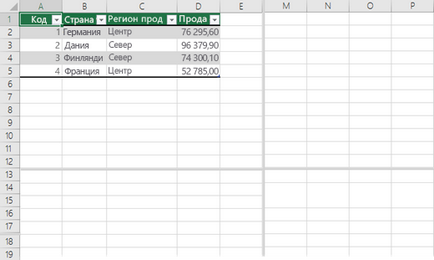
Megjegyzés: Nem lehet egyszerre megszilárdítása és felosztják a régióban. Ezek az intézkedések csak külön kell elvégezni.
Lehorgonyzása vonalak és oszlopok
Mielőtt fix sorok és oszlopok a lapon, akkor figyelembe kell venni a következőket:
Csak fix sorok és oszlopok, amelyek székhelye, illetve a tetején és a bal oldalon a lapon. Lehetetlen, hogy rögzítse a sorok és oszlopok a közepén a lap;
Ha ön használ sejt szerkesztési mód (amikor belép egy képletet, vagy az adatok egy cella), és ha a lap védett, Ablaktábla parancs nem érhető el. A kilépéshez cella szerkesztési módot, majd nyomja meg az ENTER vagy ESC;
Meg lehet csatolni csak a felső sorban a lap csak a bal oldali oszlopban, vagy több sorok és oszlopok egyszerre. Például, ha egy biztonságos vonal 1, majd oszlop, 1. sor megszűnik kell rögzíteni. Ha azt szeretnénk, hogy rögzítse, és a sorok és oszlopok, meg kell csinálni, ugyanabban az időben.
Tegye az alábbiak egyikét :.
Hogy rögzítse csak egyetlen sort, majd a Nézet fülre, majd kattintson a Csatolás a felső sorban.
Hogy rögzítse Csak egy oszlopot, majd a Nézet fülre, majd kattintson a Lock első oszlopban.
Amelyek többszörös sorok és / vagy oszlopok, kattintson a Nézet fülre, majd kattintson a Ablaktábla. A kurzor alatt kell lennie a húrok, és a megfelelő oszlopok kell rögzíteni.
Hogy megszilárdítsa több sor (az 1-es vonal), lapozzunk a sorban utolsó sora alatt, akiknek szükségük van, hogy rögzítse, kattintson a Nézet fülre, majd kattintson a Ablaktábla.
Hogy megszilárdítsa több oszlop, válassza ki az oszlopot a jogot az utolsó oszlop, akiknek szükségük van, hogy rögzítse, kattintson a Nézet fülre, majd kattintson a Ablaktábla.
Megjegyzés: Ha a Nézet lap nem látható, akkor valószínűleg a Excel Starter. További információt a funkciók, amelyeket nem támogatja ez a verzió. Lásd a cikket Jellemzők Excel Starter alkalmazás.
Egyidejű rögzítése a felső sorban és az első oszlopban
Ahhoz, hogy egyszerre rögzíteni a felső sorban, az első oszlop, kattintson a Nézet fülre, és válassza ki Ablaktábla> Ablaktábla.
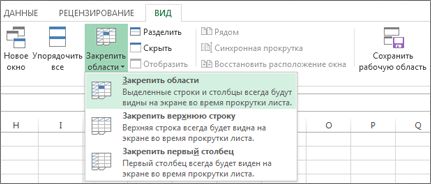
Biztosítása a felső sor
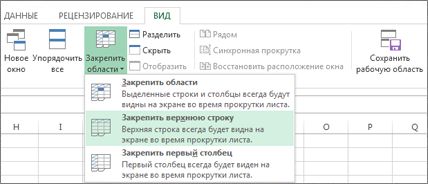
Felhívjuk figyelmét, hogy az alsó határ az első sor lesz egy kicsit sötétebb, mint a többiek. Ez azt jelenti, hogy a fenti sort, ez fix.

Biztonságossá az első oszlop
Ha szükséges rögzíteni az első oszlopban, majd a Nézet fülre, és válassza ki Ablaktábla> Freeze első oszlopban.
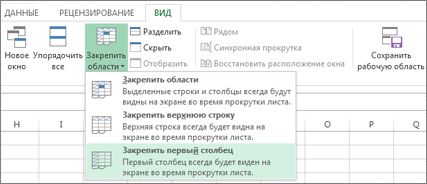
Most, a jobb szélén az oszlopra, és ezért egy kicsit sötétebb, mint a többiek. Ez azt jelenti, hogy az oszlop a bal oldalán van rögzítve.
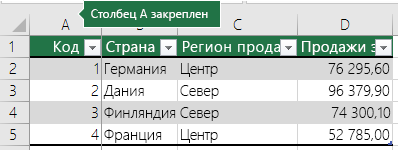
Removal rögzítő sorok és oszlopok
A Nézet lapon válassza az Ablak> Vegye le a rögzítő területeken.
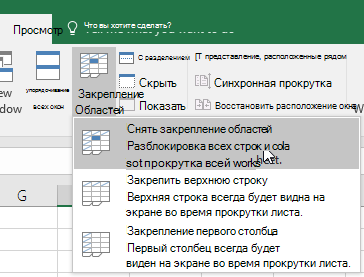
Megjegyzés: Ha a Nézet lap nem látható, akkor valószínűleg a Excel Starter. További információt a funkciók, amelyeket nem támogatja ez a verzió. Lásd a cikket Jellemzők Excel Starter alkalmazás.
Van egy kérdés?
Segítsen nekünk, hogy javítsa az Excel
Van javítására irányuló javaslatokat a következő verziója Excel? Ha igen, olvassa el a téma a felhasználói javaslatokat portál Excel.