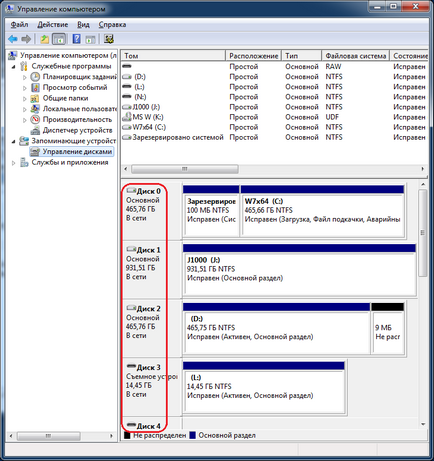Felkészülés rendszerindító USB flash meghajtó, ablakok, adminstuff
USB indítható flash meghajtó szükséges telepíteni a Windows 7 egy új laptop Asus Zenbook UX32VD (mert ő volt a boltban Windows 8, és nem kell a DVD-meghajtó).
Internetes keresés után 4 fő lehetőség előállítására egy bootolható USB flash meghajtó:
3. módszer jól leírt [3]. Azért választottam az egyik módja, hogy teljes mértékben igazolta magát és dolgozik magabiztosan. Az ő segítségével már sikeresen létrehozott egy bootolható USB-meghajtók a 8, 16 és 64 gigabájt. Program RMPrepUSB WinSetupFromUSB lehet letölteni egyetlen archívumban [4].
[Létrehozása egy bootolható USB flash meghajtó a Windows 7 64-bit]
1. Állítsa RMPrepUSB programot (letölteni link [1] vagy [4]). Beállítás WinSetupFromUSB programot (letölthető a referencia [2] vagy [4]). Tartsuk szem előtt, hogy a WinSetupFromUSB szoftvercsomag már a telepítés RMPrepUSB de ez a régi, és néha nem működik rendesen, ezért a legjobb, ha használni friss RMPrepUSB változata a program (erről bővebben később).
Telepítse az USB flash meghajtót, amely nem kerül elő az USB porton keresztül. Tartsuk szem előtt, hogy egy flash meghajtót nem lehet semmi érték, mert ez lesz teljesen újra formázott, és megfelelő méretűnek kell lennie ahhoz, hogy elférjen elosztó Windows 7. Ez a 64 bites Windows 7 USB flash meghajtó alkalmas 4 gigabájt, de jobb, hogy a bot 8 GB, akkor lehet írni a megfelelő illesztőprogram a számítógép és a további szoftverek.
2. A program futtatása RMPrepUSB. Régebben verzió 2.1.719, amit letöltött külön, azt én nem probléma. A felső listában keresse meg az USB flash meghajtót, és válassza ki az egér segítségével.
Figyelem: a formázott flash meghajtót nem lehet megnyitni a Windows Explorer vagy más fájlkezelő, azaz nem kell más programok használják annak érdekében, hogy elkerüljék a hibákat RMPrepUSB munkaprogram ...
A rádió gomb „boot szektor” Win7 (felső opció), a formázás, mint az NTFS. Jelölje be a „Boot a HDD”, és hagyja, vagy távolítsa el - az Ön belátása szerint, bootolható flash meghajtó jól működik az első és a második lehetőséget. Ezután nyomja le a zöld „Készülj Disk” gombra.
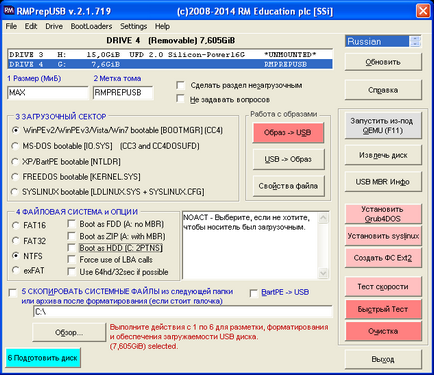
Kérdezd meg, hogy erősítse meg a típus "Command :? 'RMPARTUSB DRIVE = 4 winpe NTFS VPLUME = RMPREPUSB' OK végrehajtani a parancsot a Drive-7788MB", kattintson az OK gombra. Ez megnyitja a konzolt, amelyek kimeneti eredmények, és nem kerül ki újabb figyelmeztetés / kérdés, hogy az összes adat törlődik, továbbra is? Erősítse meg az OK gombot.
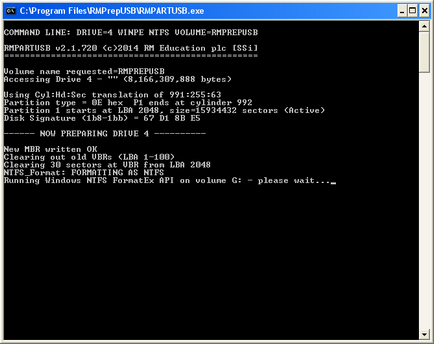
Néhány másodperc múlva a folyamat befejeződik, és akkor zárja be a programot RMPrepUSB.
3. Telepítse a meghajtót a Windows 7 rendszert, és futtassa WinSetupFromUSB programot. Válassza ki a legördülő listából a „USB Disk Selection” által készített bot, jobb alján tick „Vista / 7 setup / PE / RecoveryISO”, nyomja meg a gombot, és válassza ki a meghajtót az elosztó (vagy egy mappát a lemezen, ahol a könyvtár boot, források, támogatás), lásd. alábbi képernyőképek.
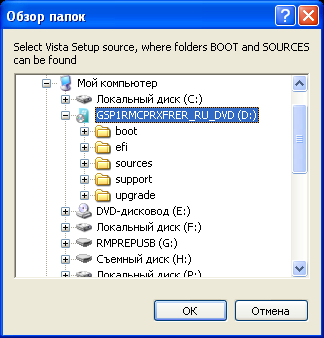
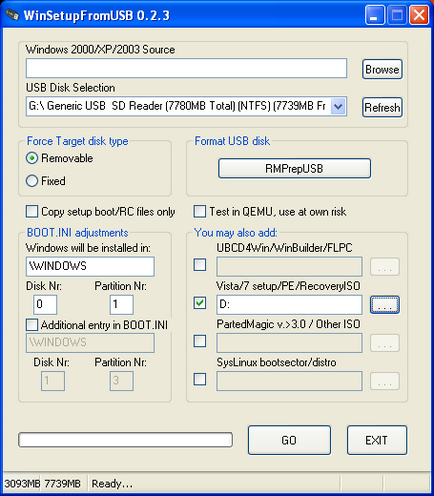
Ezután nyomja meg a GO gombot, 10 perc után a folyamat befejeződött.

Nehéz elképzelni, hogy ez a kislány feltöltött teljes eloszlását a Windows 7, mint 3,2 gigabájt!
Létrehozását követően egy bootolható USB meghajtót célszerű átírásához járművezetők a laptop, és / vagy egyéb szükséges szoftver a további telepítést.
[Létrehozása egy bootolható USB flash meghajtó a Windows 7 operációs rendszert jelenti]
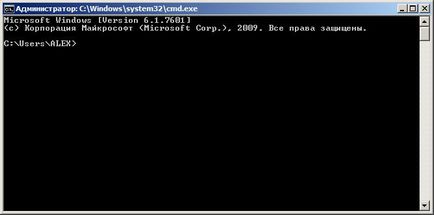
Megjegyzés: kihagyja a dob cmd.exe, és ha a helyén azt a „Run”, írja diskpart.
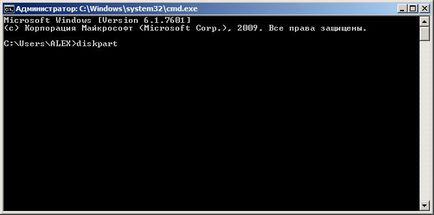
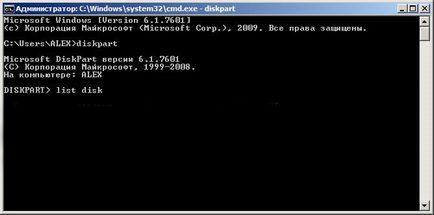



Megjegyzés: Sajnos, list disk paranccsal amely csak a méret a lemez, így ha több meghajtó az azonos méretű, akkor lehetséges, hogy hibázik a szám a lemezen. Van egy másik módszer meghatározására lemez számát - a Lemezkezelés konzolban (Start -> Vezérlőpult -> Felügyeleti eszközök -> Számítógép-kezelés -> válassza ki a Disk Management). Lemezkezelés konzolban több információt nyújt a lemezeken a rendszerre: