Hogyan változtassuk meg a felhasználó Windows 10

Az operációs rendszer telepítése alapértelmezés szerint a felhasználó beállíthatja a számítógép «felhasználó» és a név azonos, vagy más néven a számlához. Ez azonban nem jelenti azt, hogy ezeket a neveket nem lehet változtatni. Ehhez el kell végezni egy sor egyszerű lépésben.
FONTOS! Mielőtt nevének szerkesztéséhez a számla vagy a neve a PC, ez szükséges ahhoz, hogy egy biztonsági másolatot a Windows 10, és hozzon létre rendszer-visszaállítási pontot. Ha a számítógép több számlája van, készüljön fel, hogy a Windows 10 nem tudja, hogy az átnevezett változata uchotki és indítsa el a rendszert csak második felvétel vagy, mint egy vendég. Ezért minden olyan intézkedés elvégzéséhez szükséges lépésről lépésre, és tiszteletben tartja a fokozatos. A Windows 10 operációs rendszer befejezetlen és a változás után a fiók nevét, nem lehet probléma a belső kereső, használhatósági Start menü és a Windows Intézőben. Minden tevékenység akkor végre a saját felelősségére.
Változás a számítógép felhasználói nevét a Windows 10
Ahhoz, hogy a helyi hálózat nem volt két azonos nevű PC, minden eszközt meg kell adni a saját nevét. E célból ez a funkció biztosítja a rendszer beállításait. Ezért, ha érdekli, hogyan kell változtatni a számítógép nevét a Windows 10, hajtsa végre a következő lépéseket:
- Hit "Start", "Settings" és válassza ki a "System".
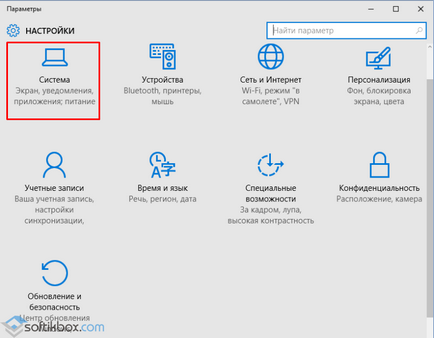
- A bal oldali menüből válassza ki a „Be a rendszert.” A „számítógép neve” kattintson a „Rename ...”.
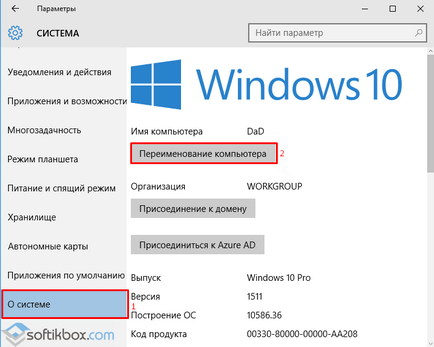
- Mi adja meg az új számítógép nevét és a rendszer újraindításához.
Továbbá, hogy változtassa meg a nevét a számítógép, akkor a következő módszert:
- Mi nyomja a jobb egérgombbal az ikonra „Start” és válassza ki a „System”.
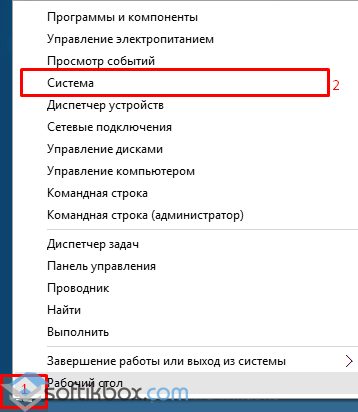
- Nyissa meg a vezérlőpult képernyőjén, ahol van, hogy kattintson a bal oldali menüben a „kapcsolati Speciális rendszerbeállítások”.
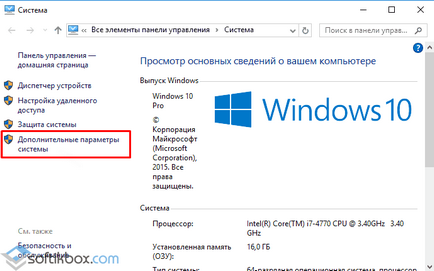
- A név módosításához a számítógép, meg kell, hogy kattintson a „Change” gombra a lap „Computer Name”.
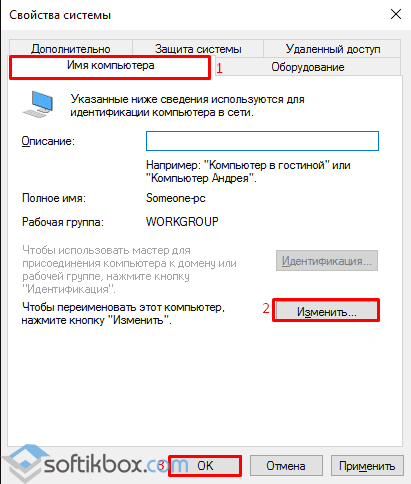
- Mi adja meg az új nevet a készülék és indítsa újra a Windows 10.
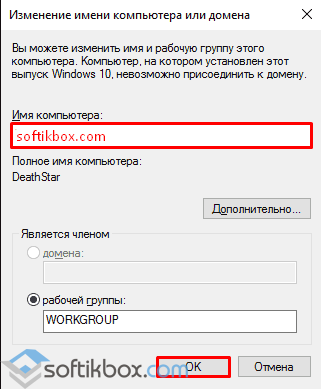
Módosítja a számítógép nevét a Windows 10 operációs rendszert is használja a parancssorban. Ehhez az alábbiakat kell tennie:
- Mi nyomja a jobb egérgombbal az ikonra „Start” és válassza ki a „Command Prompt (Admin)”. A parancssorba írja wmic COMPUTERSYSTEM ha name = »% computername%» hívja átnevezés name = »új számítógép nevét.
Változtassa meg a felhasználói fiók nevét és a rendszergazda a Windows 10
Ahhoz, hogy változtatni a nevét, a felhasználói fiók a Windows 10, meg kell tennie a következőket:
- Nyomja meg a „Start”, „Control Panel” és a „Kis ikonok” módban, válassza a „Felhasználói fiókok”.
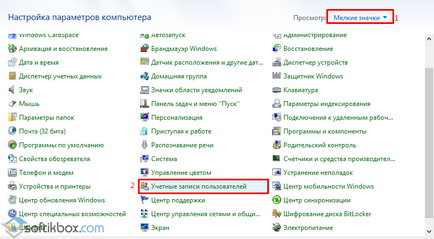
- Ezután válassza ki a fiók nevét meg akarjuk változtatni. Ez is lehet a Rendszergazda fiók. Side kattintás „nevének módosítása a fiókban.”
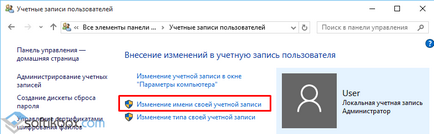
- Egy új ablak nyílik meg. Mi adja meg az új nevet, és nyomja meg az „Átnevezés”.
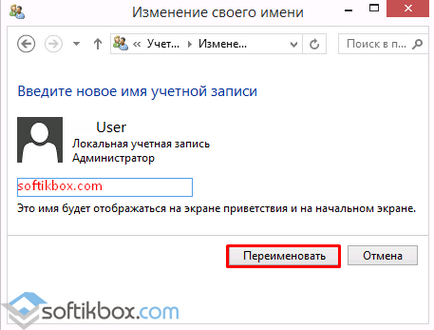
Azt is megváltoztathatja a nevét az alábbiak szerint.
- Hit «Win + R» és írja «netplwiz».
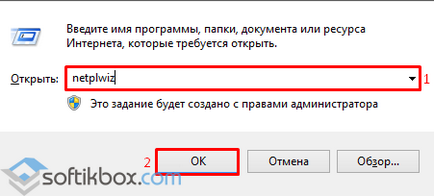
- Nyissa meg a Beállítások fiók beállítások ablakot. Válassza ki a felhasználót, és kattintson a „Tulajdonságok” gombra.
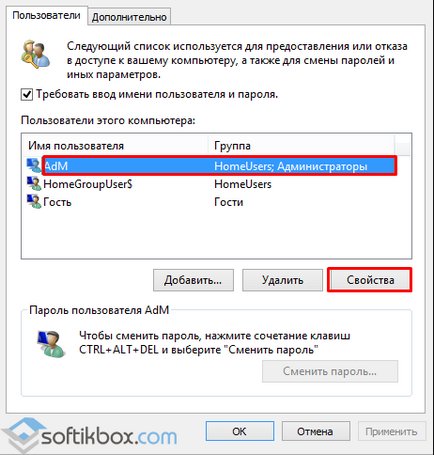
- A „Felhasználó”, írja be az új fiók nevét.
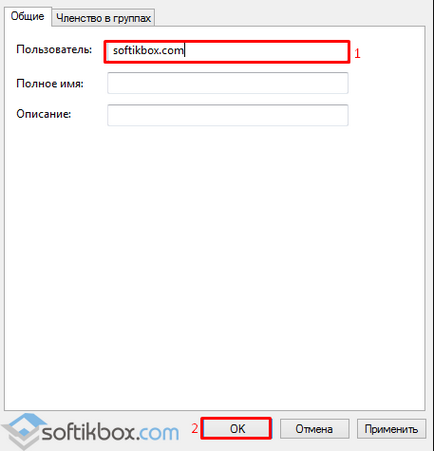
- Hit „OK”, és indítsa újra a számítógépet.