Nyomtatás és előnézeti beszédben 2018
A Fájl lapon kattintson a Nyomtatás gombra.
Ahhoz, hogy visszatérjen a dokumentumot, kattintson a Fájl fülre.
Dokumentum nyomtatása
Nyitva a Print fülre Backstage nézetben győződjön meg arról, hogy nyomtassa ki, amire szüksége van.
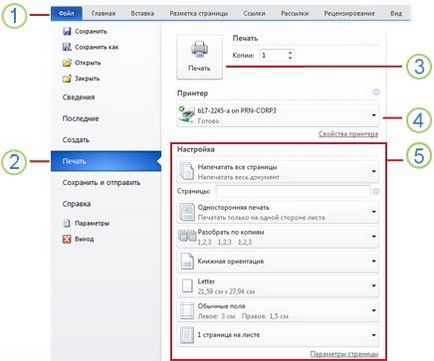
Backstage nézet nyitható kattintva a Fájl fülre.
kattintson a Print kinyomtatni a dokumentumot.
Az aktuális beállítások jelennek meg ebben a legördülő menüben. Itt látható a függvény nevét és azok leírását és állapotát. Ezzel azonnal láthatja, ha meg kell változtatni a beállításokat.
A dokumentum nyomtatásához kövesse az alábbi lépéseket.
A Fájl lapon kattintson a Nyomtatás gombra.
Hogy visszatérjen a dokumentumot, és módosítsa a nyomtatás előtt, kattintson a Fájl fülre.
Az alapértelmezett nyomtató tulajdonságai automatikusan megjelennek az első részben. Amikor az összes nyomtató tulajdonságait, és a dokumentum lesz beállítva, nyomtassa ki a dokumentumot, kattintson a Nyomtatás gombra.
Ha módosítani a nyomtató tulajdonságait, kattintson a linkre a neve „Nyomtató tulajdonságai”.
A dokumentum nyomtatása
Kinyomtathatja a teljes dokumentumot, vagy csak egy részét. Válassza ki a dokumentumot ki lehet nyomtatni a Nyomtatás fülön Backstage nézetben. A megfelelő beállítások alatt található beállítások a legördülő menüben az összes oldal.
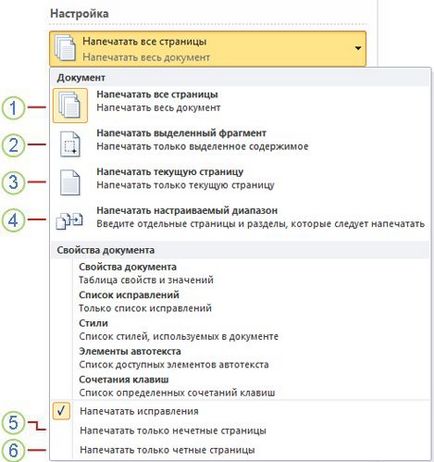
Az összes oldal - nyomtassa ki a teljes dokumentumot.
Kiírja az aktuális választás - csak nyomtatni a kiválasztott tartalmat.
Kiírja az aktuális oldal - nyomtatás csak az aktuális oldalon.
Ha azt szeretnénk, hogy Adott oldalak nyomtatásához válassza a Print szabható tartományban. A kurzor automatikusan az Oldalak mezőben. Számok vagy oldaltartományokat vesszővel elválasztva. Oldalszámozás elején kezdődik a dokumentum vagy részben. Például, 1-es típusú, 3, 5-12. Egy tartomány megadására oldalak részben adja pnomer stranitsysnomer listájában. például p1s2, p1s3-p8s3. A nyomtatás a teljes szakaszban adja snomer részén, például s3.
Ha szeretné kinyomtatni csak a páratlan oldalakon a dokumentumot, jelölje Print Odd Pages.
6. A nyomtatás csak a páros oldalakat, válassza a Print Even Pages.
A dokumentum nyomtatásához kövesse az alábbi lépéseket.
A Fájl lapon kattintson a Nyomtatás gombra.
Hogy visszatérjen a dokumentumot, és módosítsa a nyomtatás előtt, kattintson a Fájl fülre.
A Testreszabás kattintással az összes oldal, és adja meg a dokumentum egy részét szeretné kinyomtatni.
Az alapértelmezett nyomtató tulajdonságai automatikusan megjelennek az első részben. Amikor az összes nyomtató tulajdonságait, és a dokumentum lesz beállítva, nyomtassa ki a dokumentumot, kattintson a Nyomtatás gombra nagy.
Ha módosítani a nyomtató tulajdonságait, kattintson a linkre a neve „Nyomtató tulajdonságai”.
Nyomtatásra táj
A Fájl lapon kattintson a Nyomtatás gombra.
Ahhoz, hogy visszatérjen a dokumentumot, kattintson a Fájl fülre.
A Testreszabás kattintson az Álló tájolás, majd válassza a Fekvő tájolást.
Ez a beállítás is meg lehet változtatni a Page Layout fülre. kattintson orientációja, majd táj.
Nyomja meg a nagy Nyomtatás gombra.
Nyomtatása több példányban a dokumentum
A Fájl lapon kattintson a Nyomtatás gombra.
Ahhoz, hogy visszatérjen a dokumentumot, kattintson a Fájl fülre.
Továbbá egy nagy Nyomtatás gombra, adja meg a példányszámot a Példányszám mezőben.
Nyomja meg a nagy Nyomtatás gombra.
Ha azt szeretnénk, hogy először egy példányt kinyomtatni a dokumentumot, majd a következő, a beállítást, válassza ki a Leválogatás. Ha azt szeretnénk, hogy nyomtasson a lapokat úgy, hogy az első lap egy példányát az első oldalon a második példányt, és így tovább. D. Jelöljük ki ne szerelje szét a másolatokat.