Hogyan automatizálására rutin feladatok excel makrók segítségével
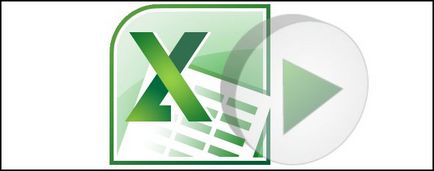
Excel van egy erős, de ugyanakkor nagyon ritkán használják, a képesség, hogy hozzon létre automatikusan elvégzi a műveletek sorrendjének makrókkal. Macro - ideális megoldás, ha foglalkozunk az azonos típusú feladat, hogy sokszor ismétlődik. Például, adatfeldolgozás vagy formázó dokumentumok szabványosított sablont. Ebben az esetben, akkor nem szükséges ismerniük a programozási nyelvek.
Azt, hogy vajon mi a makró, és hogyan működik? Akkor bátran előre - majd lépésről lépésre fogjuk tenni a teljes folyamat makró létrehozásával veled.
Mi az a makró?
Makrók képesek elvégezni szinte minden olyan intézkedés a dokumentumban, hogy csak kívánhat. Íme néhány közülük (egy nagyon kis része):
- Alkalmazza stílusok és formázás.
- Különböző műveleteket a szöveges és numerikus adatok.
- Használja a külső adatforrások (adatbázis fájlokat, szöveges dokumentumok, stb)
- Hozzon létre egy új dokumentumot.
- Vajon minden a fenti lépéseket ezek bármilyen kombinációja.
Makró létrehozásával - egy gyakorlati példát
Például, hogy a leggyakoribb CSV-fájlt. Ez az egyszerű asztal 10x20 töltött számok 0 és 100 közötti fejezeteiben a sorok és oszlopok. A mi feladatunk az, hogy viszont ez adathalmaz egy formázott táblázat és szalonképes formában eredmények minden sorban.
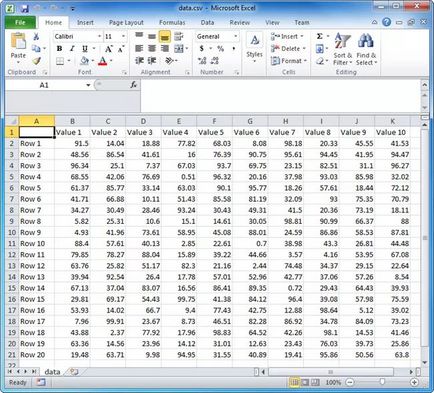
Mint már említettük, a makro - egy kódot írt VBA programozási nyelv. De az Excel, akkor létrehozhat egy programot anélkül, hogy egyetlen sor kódot, amely azt fogja csinálni.
Ahhoz, hogy hozzon létre egy makrót, nyissa meg a Nézet (view)> Makrók (makrók)> Record Macro (Record Macro ...)

Adjon makró nevét (szóközök nélkül), majd kattintson az OK gombra.

Ettől a ponttól kezdve, minden művelet rögzítésre a dokumentumot: változás pozíció görgetés az asztal, még átméretezés az ablakot.
Excel jelzi, hogy a makró felvételi üzemmód engedélyezve van a két helyen. Először is, a makrók menüben (Makró) - ahelyett, hogy a vonal Record Macro (Record Macro ...) volt egy sor Stop Recording (Felvétel leállítása).
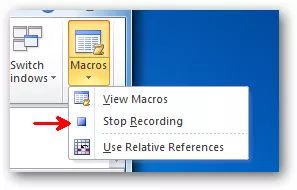
Másodszor, a bal alsó sarokban az Excel ablak. Stop ikon (kis négyzet) azt jelzi, hogy a makrórögzítést mód engedélyezve van. Ha erre kattint, akkor a felvétel leáll. Ezzel szemben, ha a rögzítési mód nem engedélyezett, ez a hely egy ikon, hogy aktiválja a makrórögzítővel. Rákattintasz, akkor ugyanazt az eredményt adja, mint a felvételét a beállításokat a menüben.

Most, hogy a makró felvétel mód be van kapcsolva, nézzük zaymomsya mi feladatunk. Az első lépés, add fejlécek az összesen.
Most válassza ki a sejtek képletek és másolja őket minden sorában a tábla a fogantyú meghúzásával autocomplete.

Miután végre ezt a műveletet minden vonalon meg kell jelennie a megfelelő összegeket.
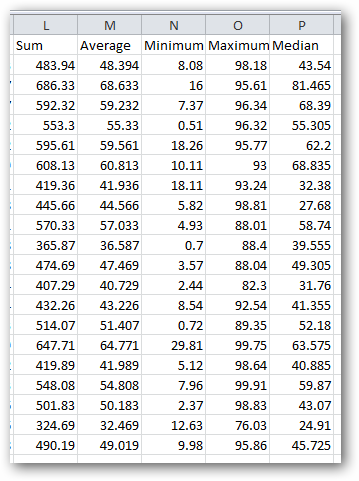
Ezután összegezzük az eredményeket az egész táblát, hogy ezt még néhány matematikai műveletek:
- = SUM (L2: L21) vagy a = SUM (L2: L21)
- = ÁTLAG (B2: K21) vagy = ÁTLAG (B2: K21) - kiszámításához ez az érték szükséges, hogy a nyers adatokat táblázatban. Ha vesszük az átlagos közepén néhány a vonalak, az eredmény más lesz.
- = MIN (N2: N21) vagy = MIN (N2: N21)
- = MAX (O2: O21) vagy = MAX (O2: O21)
- = MEDIAN (B2: K21) vagy = MEDIAN (B2: K21) - kilátás a nyers adatokat táblázatban, a fent említett okok miatt.
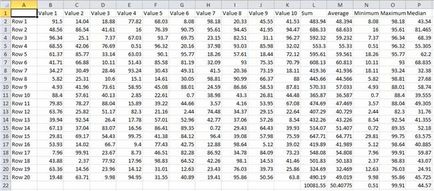
Most, hogy már befejezte a számításokat, zaymomsya formázás. Ahhoz, hogy elkezdi kérni a sejteket az azonos adat formátumban. Jelölje ki az összes sejt a munkalap, csak használja a Ctrl + A. vagy kattintson a ikonra Válassza ki az összes. amely található a kereszteződésekben a sorok és oszlopok. Ezután kattintson a vesszővel Style (elválasztott formátumban) a Kezdőlap lapon (Home).
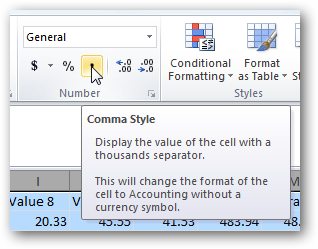
Ezután módosítsa a megjelenését az oszlop és sor megnevezéseket:
- Félkövér betűtípussal.
- Központú.
- kitöltőszínt.
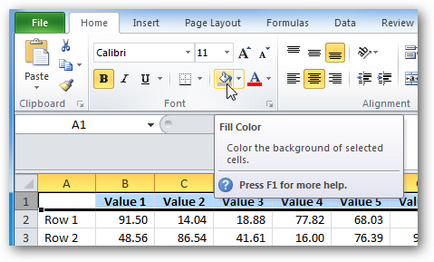
És végül, létre az összegek formátumban.
Így kell kinéznie a végén:
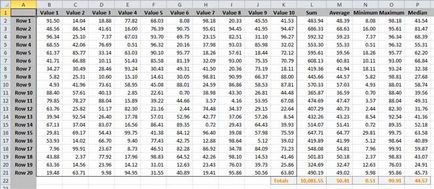
Ha elégedett, le a makró rögzítését.
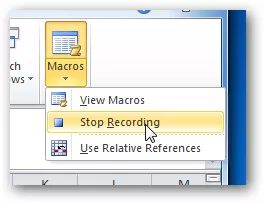
Gratulálunk! Már csak magától megjelent az első makró Excel.
Ahhoz, hogy használni, hogy hozzon létre egy makrót, meg kell menteni egy Excel dokumentumot olyan formátumban, amely támogatja a makrókat. Először el kell távolítani az összes adatot tudtunk létrehozni egy táblázatot, amely hogy ez egy üres sablont. A tény az, hogy a jövőben együtt dolgozni ezt a sablont, akkor importálja a legfrissebb és a vonatkozó adatok is.
Hogy törölje az összes sejteket az adatokat, kattintson a jobb gombbal az ikonra Válassza ki az összes. amely található a kereszteződésekben a sorok és oszlopok, és a helyi menüből válassza a Törlés (Remove).
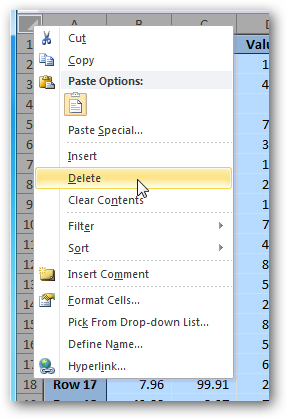
Most a lemez teljesen eltűnt az összes adatot, a makro rögzítettük. Meg kell tartani a könyvet, mint egy Excel sablon makrókkal támogatás, amelynek kiterjesztése XLTM.

Amikor a sablon van mentve, nyugodtan zárja Excel.
Végrehajtása a makrót Excel
Mielőtt felfedi mindazokat a funkciókat hoz létre egy makrót, azt hiszem, igaza van, hogy fordítson figyelmet néhány fontos pontot a makró egészére:
- Makrók káros lehet.
- Ismét olvassa el az előző bekezdésben.
VBA-kód nagyon nagy lehetőségek rejlenek. Különösen azt műveleteket hajthat végre a fájlokon kívül az aktuális dokumentumban. Például a makró lehet törölni vagy módosítani a fájlokat a My Documents mappában. Emiatt fut, és lehetővé teszi makrók megbízható forrásból.
Ahhoz, hogy futtatni a makrót a formázási adatok, nyissa meg a sablon fájlt, amit teremtett az első része ennek a leckét. Ha szabványos biztonsági beállításokat, ha a fájl megnyitásakor a tetején egy figyelmeztetés jelenik meg az asztal felett, hogy mit makrók elfolyik, és egy gombot, hogy azok végrehajtását. Mivel tettünk saját sablont, és jelenleg bízunk, majd kattintson az Engedélyezés gombra tartalom (engedélyezés tartalom).
A következő lépés, importáljuk utolsó frissített adatokat a CSV fájlt (alapján a fájl hoztuk létre macro).
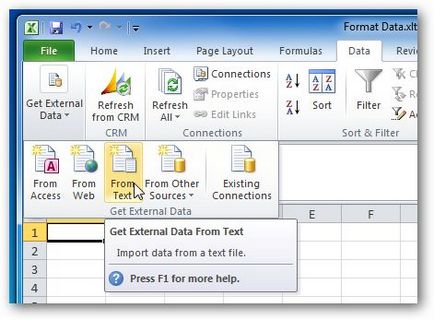
Amikor adatokat importálni CSV-fájl, Excel kéri, hogy konfigurálja bizonyos beállításokat a megfelelő adatátvitel be a táblázatba.
Ha az importálás befejeződött, menj a makrók menü (Makró) a Nézet fülre (View), majd a Nézet fülre makrók (makrók).

A párbeszédablak, látni fogjuk, egy húr a neve a mi FormatData makró. Válassza ki, majd kattintson a Futtatás (Run).
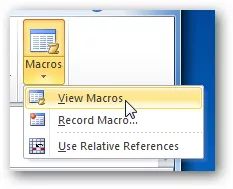
A makró elkezd dolgozni, látni fogja, hogy a tábla mutató ugrik sejtről sejtre. Néhány másodperc múlva az adatok tenni ugyanazokat a műveleteket, mint a makró felvétel. Ha minden kész, a táblázat ugyanúgy néz ki, mint az eredeti, amit formázott kézzel, csak más adatokkal a sejtekben.
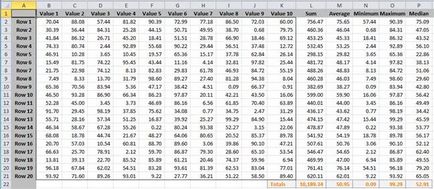
Nézzük a motorháztető alatt: Hogyan működik a makró?
Amint azt már említettük többször, a makro - egy szoftver kódot Visual Basic for Applications programozási (VBA). Ha bekapcsolja a makró felvételi mód, Excel valóban rögzíti minden cselekvés Ön által készített formájában utasításokat a nyelvén VBA. Egy egyszerű, Excel írja be a kódot az Ön számára.
Ha látni ezt a kódot, akkor szükség van a makrók menüben (Makró) a Nézet fülre (View) kattintson a View makrók (makró) és a párbeszédpanelen kattintson a Szerkesztés (Edit).

Visual Basic for Applications ablak. ahol látni fogjuk a kódot rögzített makrót minket. Igen, értettem, ez a kód akkor lehet módosítani, és még hozzon létre egy új makrót. Ezek az intézkedések, hogy mi történt az asztalra ebben a leckét, felírható segítségével automatikus felvétel Excel makró. De bonyolultabb makrók egy finoman hangolt sorozata cselekvés és logikai igényel kézi programozás.
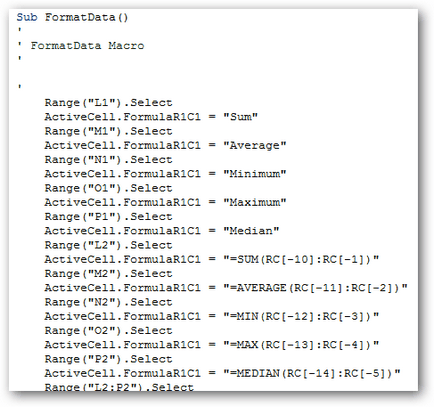
Adjunk hozzá még egy lépés, hogy mi a probléma ...
Képzeljük el, hogy a forrás fájl data.csv adatok automatikusan létrehozott néhány folyamatot, és tartósított mindig ugyanazon a helyen a lemezen. Például a C: \ Data \ data.csv - út a frissített adatokat. A folyamat a fájl megnyitása és importálja az adatokat akkor is lehet írva a makrót:
- Nyissa meg a sablon fájlt, amelyben már fenn makro - FormatData.
- Hozzon létre egy új makrót nevű LoadData.
- A LoadData makró felvétel során nem az adatok behozatal data.csv fájl - ahogy azt az előző részben a bemutató.
- Ha az importálás befejeződött, állítsa le a makró rögzítését.
- Vegye ki az összes adatot a sejteket.
- Mentsd el a fájlt, mint egy Excel sablon makro támogatás (bővítés XLTM).
Így a futás, a sablon van hozzáférése a két makro - egy letölti az adatokat, a másik az formátumokat.
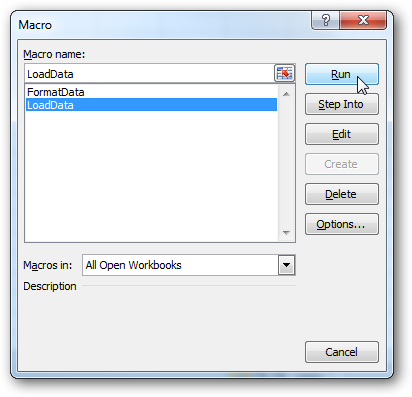
Ha azt szeretnénk, hogy nem programozás, akkor össze az intézkedések ezen két makrók egy - egyszerűen kóddal elejétől a LoadData FormatData kódot.